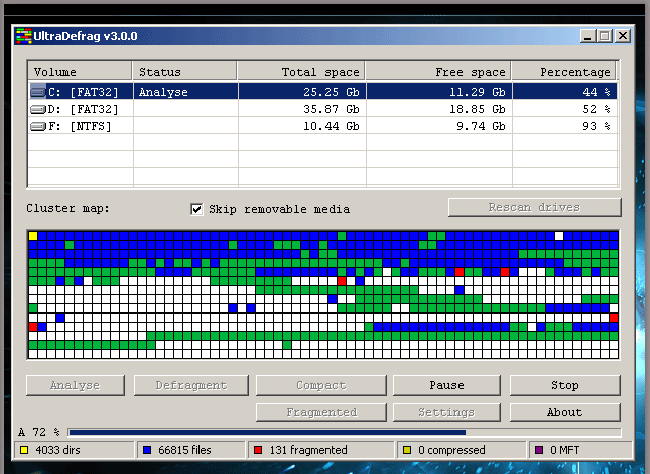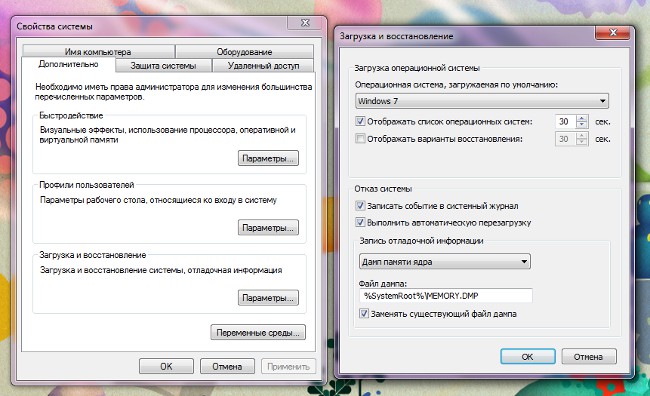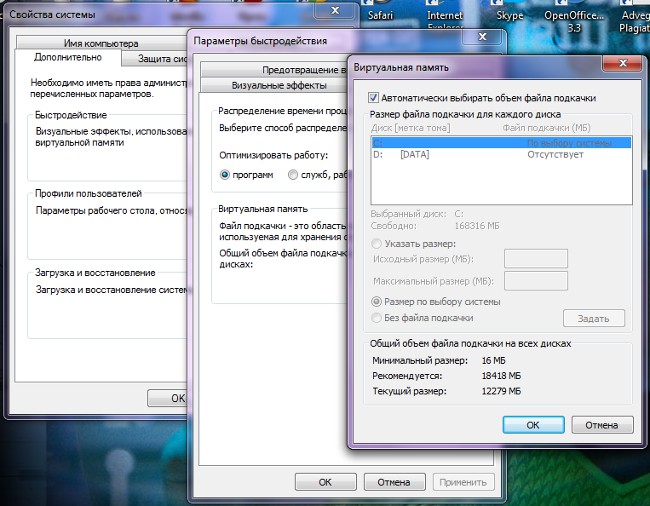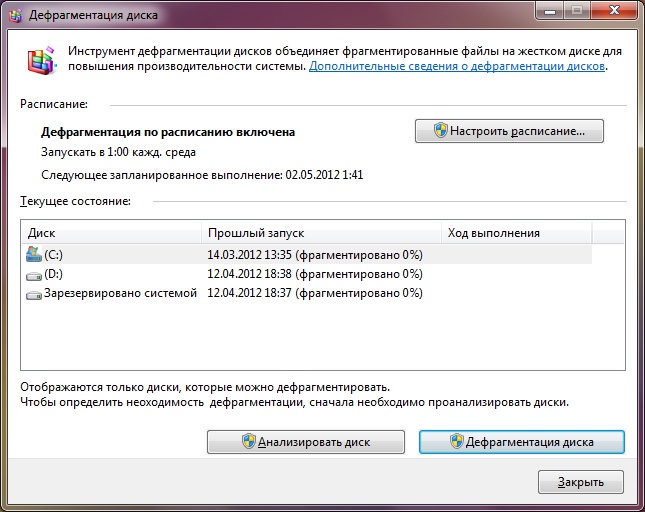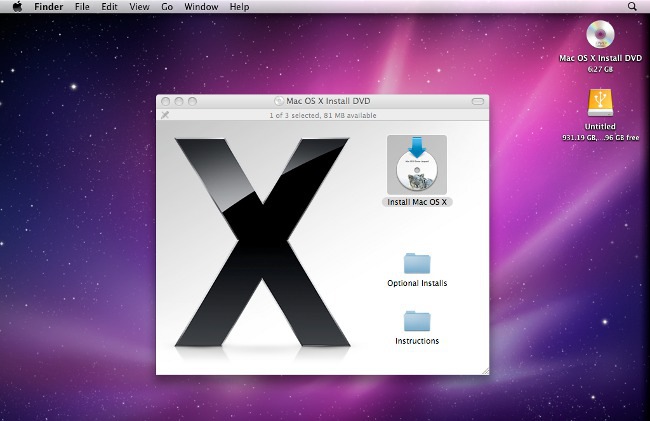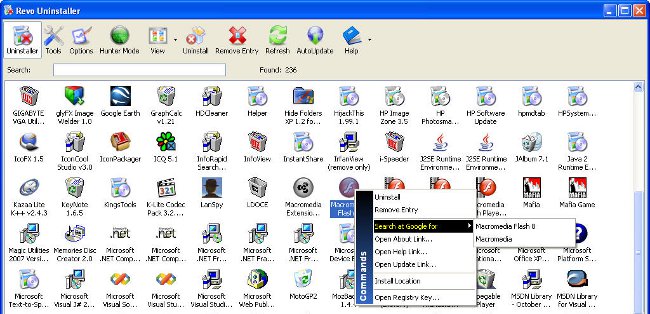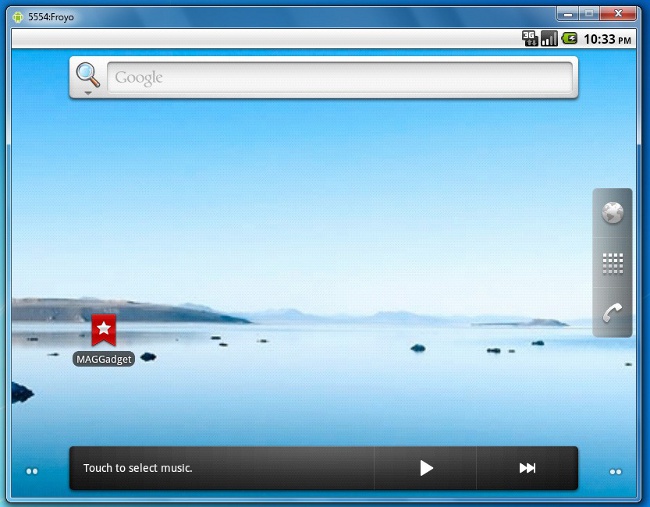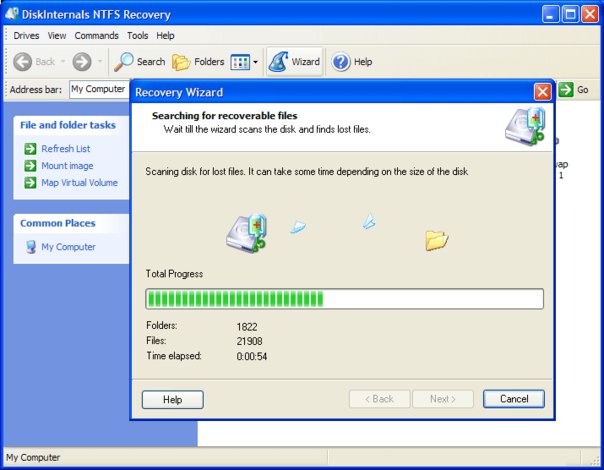Ako diagnostikovať pevný disk

Diagnostika pevného disku je v týchto prípadoch nevyhnutnáprípady, keď sa s počítačom vyskytujú podivné a nepochopiteľné veci. Napríklad, ak sa pri minimálnom spustení programov váš operačný systém začne strašne brzdiť alebo sa často objaví "modrá obrazovka smrti". Ak ste nedávno presunuli operačný systém a počítač pokračuje v vydávaní "modrej obrazovky" a brzdy, diagnóza sa musí vykonať bez zbytočného odkladu.
Diagnostika pevného disku v systéme Windows
Diagnostika pevného disku pomocou aplikácieoperačný systém je najjednoduchší a bezbolestný a najrýchlejší spôsob, ako to urobiť, a preto by sa to malo robiť ako prvé. Aby ste to mohli urobiť, musíte prejsť do priečinka Tento počítač a kliknúť pravým tlačidlom na skratku disku, ktorý chcete skontrolovať. V kontextovej ponuke vyberte položku Vlastnosti a v zobrazenom okne prejdite na kartu Nástroje. Na tejto karte nás zaujíma položka "Kontrola disku pre systémové chyby" (v rôznych verziách operačného systému sa výrazy môžu líšiť, ale význam je rovnaký).
V prípade, že budete kontrolovať tvrdona ktorom je operačný systém nainštalovaný, zobrazí sa okno s upozornením, že sa nedá vykonať počas používania disku. Disk môžete zakázať (neodporúčané používatelia sa nedoporučujú) alebo kliknite na tlačidlo Zrušiť. V druhom prípade sa objaví okno s výzvou na naplánovanie kontroly disku pri ďalšom reštartovaní - to je to, čo sme sa snažili dosiahnuť (to je najoptimálnejšia verzia testu). Môžete urobiť to isté so všetkými ostatnými diskami a naplánovať ich, aby ste ich skontrolovali pri ďalšom reštartovaní. Po reštarte a úspešnej kontrole všetkých diskov na chyby, ak boli detekované a neopravené systémom automaticky, je potrebné diagnostikovať pomocou špeciálnych programov od výrobcu alebo špecializovaných pomôcok.
Diagnostika pevného disku pomocou programov
Existuje veľký počet programov prediagnostiku stavu pevného disku, a to od výrobcov zariadení, a vytvorili vývojári tretích strán. Pred použitím ich musíte uložiť všetky najdôležitejšie údaje na inom médiu, pretože dáta sa môžu vymazať počas obnovy disku. Ďalej, ak chcete používať softvér od výrobcu, musíte zistiť, kto vyrobil váš pevný disk. Môžete to urobiť zakopaním do dokumentácie pre váš počítač alebo pomocou Správcu zariadení.
Akonáhle poznáte svojho výrobcu aleboV prípade, že sa rozhodnete použiť univerzálny nástroj (napríklad MHDD), musíte tento program stiahnuť na stránkach vývojára. Ak používate softvér od výrobcu, stačí ho nainštalovať do počítača, spustiť a intuitívne výzvy.
Ak používate program MHDD, potom všetkobude o niečo zložitejšie. V začiatočnej fáze sa uistite, že disk je chybný. Ak to chcete urobiť, pripájame ho k inému počítaču alebo notebooku, napríklad cez adaptér USB, skopírujte potrebné údaje a naformátujte disk (všetky informácie budú vymazané). Potom vráťme disk na jeho správne miesto a znovu nainštalujeme operačný systém. Skontrolujeme funkčnosť, ak chyby nezmizli - pokračujeme do ďalšej fázy.
Stiahnutý program MHDD, alebo skôr jeho obraz v(je distribuovaný bezplatne), je potrebné zapísať na disk. Potom reštartujte počítač a vstúpte do systému BIOS a nakonfigurujte boot tak, aby sa jednotka najskôr spustila. Opäť prejdeme na reštart, počas ktorého sa pred nás zobrazí programové menu. Stlačením klávesu F4 spustite skenovanie a čakajte na výsledky. S najväčšou pravdepodobnosťou po ukončení práce program zobrazí obrázok, na ktorom budú zobrazené jednotlivé sektory s veľmi pomalou odpoveďou na požiadavku (viac ako 500 ms).
V ďalšom kroku spustite príkaz Vymazať v ponukeprogram na úplné vymazanie disku a jeho formátovanie. Potom musíte znova skenovať disk, ale súčasne povoliť funkciu Remap, ktorá zablokuje všetky poškodené časti disku a zabráni ich použitiu počas prevádzky. Teraz sa môžete vrátiť k obvyklým nastaveniam zavádzania a nainštalovať systém Windows.
Autor: Vyacheslav Kinko